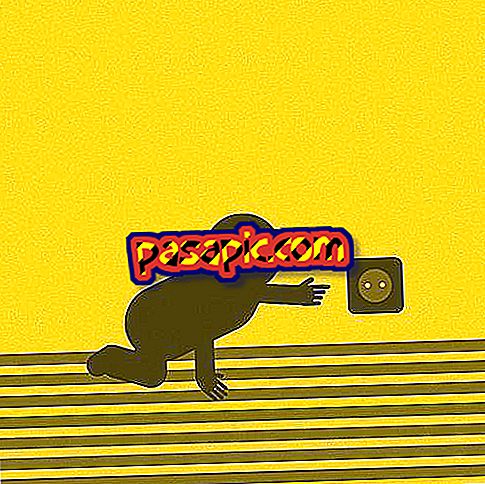Come aggiungere un account a Mac Mail

Mail è il gestore email nativo di Mac . Aggiungere il tuo account di posta elettronica a questa applicazione è molto semplice e molto utile, poiché faciliterà la gestione dei tuoi messaggi, localizzerà facilmente quelli che hai salvato, aggiungerai allegati in modo agile, ecc. Affinché tu possa beneficiare di tutti i servizi di questo programma, in .com ti spieghiamo passo dopo passo come aggiungere un account a Mac Mail.
Passi da seguire:1
Innanzitutto, apri il programma Mail e fai clic sulla prima scheda, che ha lo stesso nome dell'applicazione. Nel sottomenu, clicca su "Aggiungi account".

2
Ora, apparirà una finestra pop-up con alcuni tipi di email. Se viene visualizzato quello che si desidera includere in Mail, nell'elenco, fare clic su di esso, poiché in questo modo il processo sarà più breve e sarà necessario fornire meno dati.
Faremo il test nel modo più lungo, quindi facciamo clic sull'opzione "Aggiungi un altro account email".

3
Ti chiederà di inserire le seguenti informazioni:
- Il tuo nome
- Indirizzo email
- Password

4
Come test lo facciamo con una e-mail che non esiste, ci dice che "L'account deve essere configurato manualmente" . Tuttavia, la cosa normale è che quando si contatta il server di posta elettronica, il sistema non ti chiederà più tutti i dati dei seguenti passaggi.
Ma è interessante sapere tutte le informazioni che Mail riceve dalla tua email.

5
La prima cosa che Mac Mail richiede per aggiungere l'account di posta elettronica è relativa al server di posta in arrivo. Per sapere di cosa si tratta, devi inserire il tuo account attraverso Internet e individuare il luogo in cui appare; di solito è in configurazione o simile.
Ad ogni modo, per impostazione predefinita vengono scritte le informazioni che corrispondono al tuo tipo di server.

6
Nel passaggio successivo, Mail continua a chiedere informazioni sul server di posta in arrivo e, come nel caso precedente, vengono visualizzati i dati scritti per impostazione predefinita.

7
La stessa cosa accade con il server di posta in uscita. La posta richiede le informazioni di configurazione, ma per impostazione predefinita apparirà quella corrispondente alla tua email.
8
Ora hai aggiunto il tuo account a Mac Mail . Nel tutorial, abbiamo seguito il percorso più lungo, ma se tutto procede correttamente, molti di questi passaggi non dovranno essere passati poiché Mail acquisirà automaticamente le informazioni.