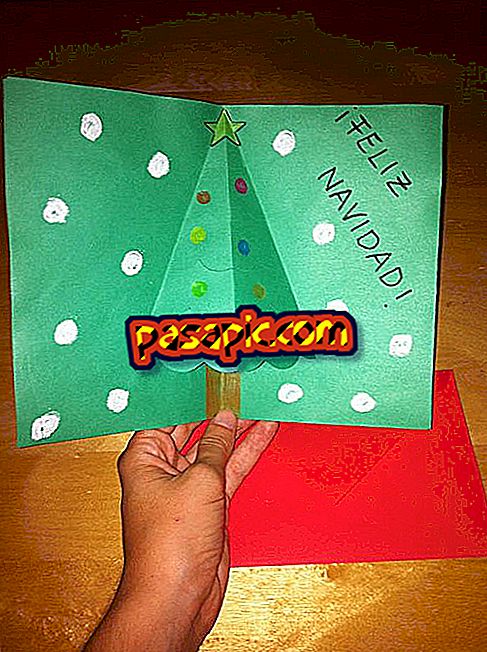Come cercare in un PDF

Vuoi cercare una parola in un PDF eccessivamente lungo e non sai come farlo? Dimentica completamente la tecnica rudimentale di farlo manualmente, leggendo pagina per pagina finché non trovi quel termine, e c'è un modo semplice e veloce per cercare nei pdf.
Ecco perché in questo articolo vogliamo spiegare passo dopo passo e con un esempio come cercare in un PDF, in modo da non avere alcun problema quando si localizzano i termini in un file di questa estensione.
Passi da seguire:1
Il primo passo da cercare in un documento PDF sarà ovviamente quello di aprire il file in cui si desidera trovare una parola o una frase specifica. Il programma più comune per aprire questi tipi di documenti è Adobe Reader, quindi per impostazione predefinita è probabile che si apra con questo software. Per illustrare questo articolo, prenderemo un file PDF e un esempio casuale per spiegare i passi da seguire.

2
Quindi, devi andare al menu 'Modifica' in alto e quindi fare clic sull'opzione ' Cerca ' che appare accanto a un simbolo di un binocolo. Se preferisci, puoi anche optare per la scorciatoia da tastiera: CTRL + F, ovvero premendo il tasto "Control" seguito dalla lettera "F" sulla tastiera. Nel caso si stia utilizzando lo stesso programma su un computer Mac, è necessario premere: cmd + f
Per ricordare questa scorciatoia o scorciatoia, puoi pensare al termine inglese che significa ricerca: "trova", quindi l'iniziale di questa parola è quella che accompagna il tasto CTRL.

3
In questo momento, una finestra di testo apparirà nella parte in alto a destra dello schermo, dove dovrai digitare la parola, l'espressione o la frase che vuoi cercare nel PDF . Successivamente, è necessario fare clic sul pulsante "Avanti" o premere il tasto Invio sulla tastiera. In questo modo, Adobe Reader cercherà l'intero testo del file fino a trovare tutti i risultati che corrispondono a ciò che hai scritto.
Nel nostro esempio, supponiamo di voler trovare la parola "data", quindi la scriviamo nella finestra pop-up e la inseriamo. Automaticamente, evidenziamo tutte le frasi nel documento che includono questo termine e possiamo passare dall'una all'altra usando il pulsante 'Avanti'.

4
Nel caso in cui si desideri eseguire una ricerca più precisa nel documento .pdf, è necessario optare per l'opzione di menu: "Modifica / Ricerca avanzata" ; e se vuoi farlo dalla tastiera, in questo caso dovrai premere in questo ordine: Shift + Shift + CTRL + F.
Con 'Maiusc / Maiusc' ci riferiamo alla chiave che usi per scrivere una sola maiuscola, che contiene un'icona sotto forma di una freccia su e si trova appena sopra 'Controllo'.

5
Questa volta, una nuova finestra apparirà accanto al tuo lettore di pdf con un motore di ricerca per scrivere la parola o la frase, ma con molte più opzioni tra cui scegliere:
- Cerca nel documento corrente o in una posizione specifica.
- Parole complete: per offrire solo i risultati che corrispondono a parole intere e non a frammenti di esse.
- Coinc. maiuscolo / minuscolo: se stai cercando una parola con una scrittura specifica in maiuscolo e minuscolo.
- Includi segnalibri: la ricerca verrà effettuata anche nei segnalibri del documento.
- Includi commenti: sarà cercato anche nei commenti del pdf.
Seguendo il nostro esempio, cercheremo nel pdf la parola: "Dati" scritta inizialmente con una lettera maiuscola e ti chiederemo di trovarci quelli che coincidono esattamente nella tua scrittura, attivando il "Coinc". maiuscole / minuscole. "

6
In questo modo, la ricerca avanzata in pdf con Adobe Reader ci mostrerà nella finestra dei risultati tutte le partite che ha rilevato, così come vedremo il testo evidenziato. Se vengono trovati più risultati, è possibile vederli uno per uno selezionandoli nell'elenco.
Nota che alcuni documenti PDF sono protetti e non ti permettono di cercare nel tuo testo, quindi ti consigliamo di consultare questo altro articolo su come controllare un pdf.