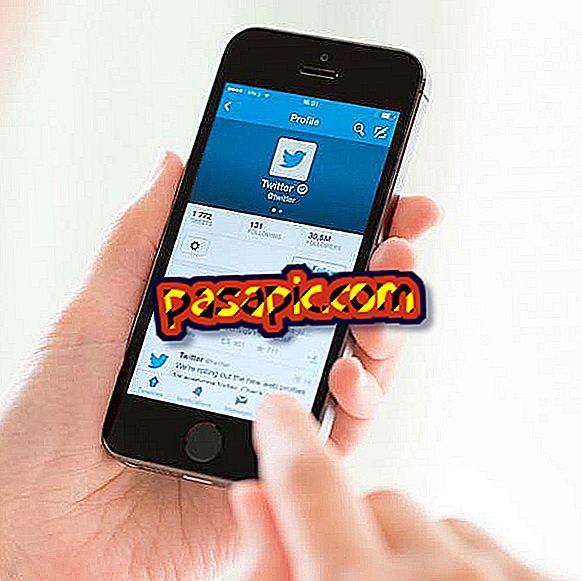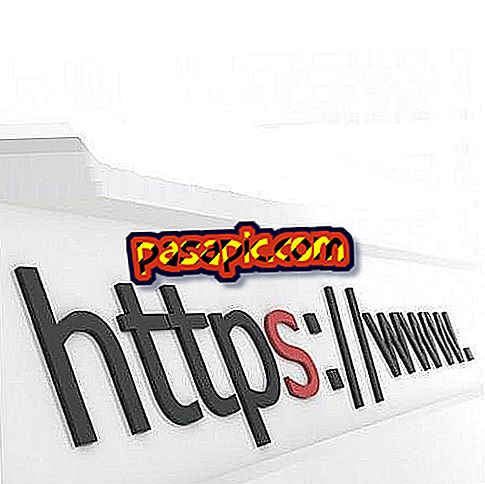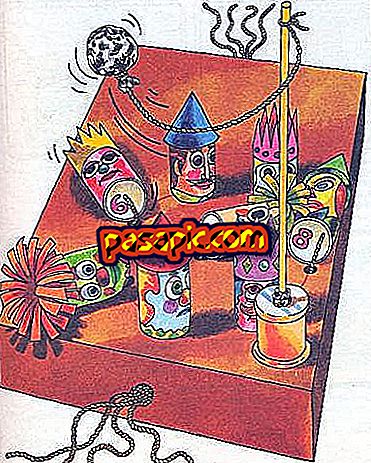Come cambiare il nome utente del mio MacBook

Mac ha molti computer nella sua offerta, ma è il MacBook il best seller e il più preferito dagli utenti che si identificano con questo marchio. Se hai appena acquistato un nuovo computer o hai appena ereditato qualcun altro e vuoi personalizzarlo, è normale che ti stia chiedendo: come cambiare il nome utente del mio MacBook ? Hai un computer da personalizzare e in questo articolo troverai tutti i passaggi che devi seguire per avere il tuo utente MacBook.
Passi da seguire:1
La prima cosa che devi fare per cambiare il nome utente del tuo MacBook è accendere il computer. Sebbene di solito questi computer siano in genere abbastanza veloci, non importa se sono nuovi o usati, molte volte serve per elaborare tutti i dati che contengono, quindi è meglio aspettare fino a quando il desktop non è stato caricato correttamente per chiudere tutti i programmi che sono si aprono automaticamente con il login. Verificare che non ci siano file o applicazioni in uso.
Se hai problemi con l'avvio del computer, ti invitiamo a leggere questo articolo in cui ti diciamo cosa fare se un MacBook non si avvia.

2
Una volta che hai chiuso tutti i programmi e le applicazioni in uso e hai fatto in modo di salvare qualsiasi documento importante, è tempo di iniziare a cambiare il nome utente del tuo MacBook. Apri il Finder e vai al manzanita che si trova nell'angolo in alto a sinistra del desktop: fai clic su " Preferenze di sistema".
In questo articolo ti diciamo come sbloccare un programma su MacBook.
3
Una volta cliccato su "Preferenze di Sistema", apparirà un menu a discesa con diverse opzioni in cui troverai una sezione chiamata "Utenti" la cui icona corrisponde all'immagine di due persone.
Fai clic su "Utenti" e verrà visualizzata una nuova finestra in cui è possibile visualizzare a sinistra i nomi degli utenti che possono accedere a questo computer. Per apportare modifiche in questa sezione devi andare al lucchetto che si trova nell'angolo in basso a sinistra, fare clic e scegliere l'opzione: "sblocca per apportare modifiche ". Dopo averlo fatto, MacBook ti chiederà di inserire la password dell'amministratore per fornire le autorizzazioni necessarie e consentire di apportare modifiche.

4
Dopo aver inserito la password amministratore e aver abilitato le autorizzazioni per apportare modifiche al MacBook, è necessario interrompere il cursore sull'account amministratore nella colonna sinistra. Una volta che sei lì premi il tasto "ctrl" e allo stesso tempo clicca, vedrai che l'opzione "Opzioni avanzate" si apre, clicca qui.
5
Quando accedi a "Opzioni avanzate" vedrai che hai la possibilità di modificare più funzioni dell'account gestito. Tuttavia, ti consigliamo di modificare solo il "Nome dell'account " per evitare di apportare modifiche che potrebbero essere significative nelle tue autorizzazioni quando utilizzi il tuo computer. Elimina il vecchio nome nella sezione "Nome account", inserisci il nuovo nome utente e fai clic su accetta. Congratulazioni: hai cambiato il nome utente del tuo MacBook!