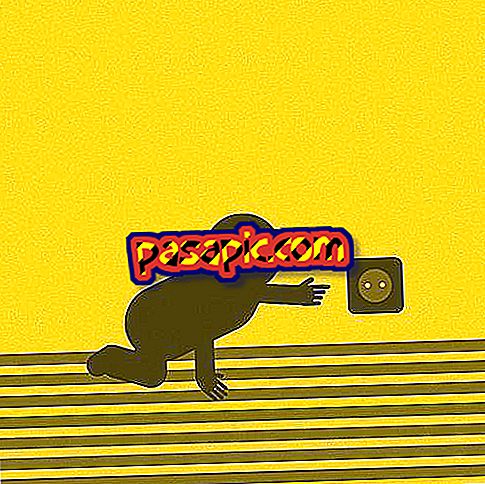Come cambiare il nome utente di Windows 8

Quando configuri il tuo computer con Windows 8 per la prima volta, sono sicuro che hai chiesto un account e ora è possibile che il nome utente non assomigli affatto a te. Possiamo avere mille motivi per cambiare il nome dell'account che non ci piace, ma cambiare il nome utente non è facile come nelle versioni precedenti di Windows. O meglio, non è così intuitivo, perché in meno di due minuti possiamo cambiare il nome; quindi da qui spiegheremo come cambiare il nome utente di Windows 8 .
1
Il primo passo è andare al motore di ricerca di Windows 8 per il quale abbiamo diverse opzioni: nel menu che appare quando premi il tasto Windows, apri la lente d'ingrandimento (o scrivi direttamente); premi contemporaneamente i tasti Windows e R o apri il motore di ricerca che appare quando spostiamo il cursore sul lato destro dello schermo.
In questo articolo scopriamo le scorciatoie da tastiera per Windows 8.
2
Nel motore di ricerca introduciamo la parola netplwiz e clicchiamo su accettare o selezionare Sì se appare il UAC. Nella finestra "Account utente" è necessario selezionare il nome utente che si desidera modificare e fare clic su "Proprietà".
3
Quando la finestra "Proprietà" è stata aperta, nel campo "Nome utente" devi scrivere il nuovo nome che vuoi dare all'utente. Ora dobbiamo solo cliccare prima su "Applica" e poi su "Accetta" per salvare la modifica del nome.
Per verificare che il nome sia stato modificato puoi premere il tasto Windows e in alto a destra dovresti vedere il nuovo nome utente di Windows 8.

4
Questa è una delle possibilità ma ne abbiamo di più. Un altro è per cambiare il nome utente dal pannello di controllo . A differenza delle versioni precedenti di Windows, per accedere al Pannello di controllo in Windows 8 non è sufficiente aprire il menu di avvio, devi cercarlo attraverso il motore di ricerca.
5
Una volta che il pannello di controllo appare sullo schermo, devi selezionare l'opzione "Account utente" e "Sicurezza familiare", che apparirà evidenziata in verde. Fai attenzione a non premere su "Cambia il tipo di account" o le opzioni di protezione minori, che in questa occasione non ci interessano.
6
Seleziona nuovamente "Account utente" nel menu che appare e vedrai l'opzione per cambiare il nome dell'account. Facciamo clic qui e dobbiamo solo inserire il nuovo nome che vogliamo dare al nostro account Windows 8 . Una volta inserito, è sufficiente fare clic su Cambia nome e la nuova configurazione verrà salvata.

7
Durante il processo di Windows, potrebbe chiedere la password dell'amministratore. Se cambi il nome di un account diverso da quello dell'amministratore, devi inserire la password dell'account principale, non la password dell'account in cui hai effettuato l'accesso, poiché il "permesso" dell'amministratore è necessario per fare il cambiamento Se l'amministratore non ha una password, la lasciamo vuota e il problema è risolto.
In vi proponiamo un tutorial video per sapere come funziona Windows 8.