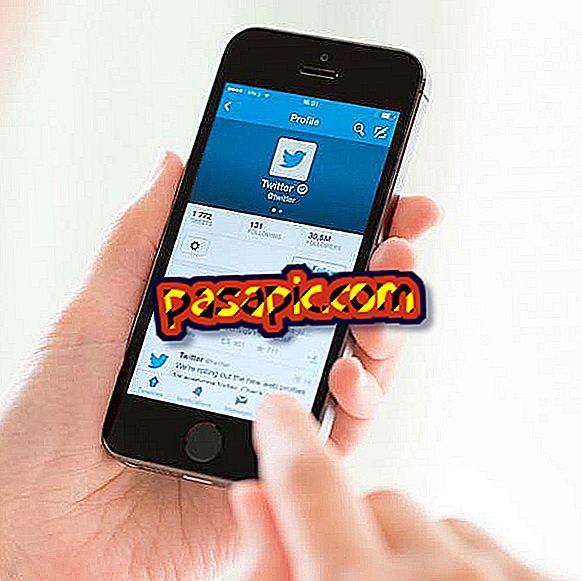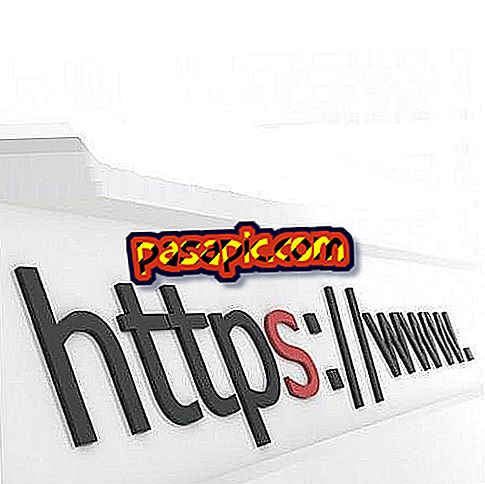Come configurare il Dock su Mac

Se sei nuovo di Apple, sicuramente una delle funzionalità più interessanti è il Dock, che è l'equivalente della barra delle applicazioni di Microsoft. È una barra delle icone con accesso diretto ad applicazioni e cartelle . In .com ti mostreremo come configurare Dock su Mac in modo da poter lavorare comodamente e personalizzarlo a tuo piacimento.
Aggiungi icone
Se si desidera aggiungere un'icona, un'applicazione o una cartella, trascinarla semplicemente dal launchpad al dock . Il resto delle icone lascerà spazio a quello nuovo.
Rimuovi icone
È necessario selezionare l'icona che si desidera rimuovere e trascinarla a pochi centimetri dal Dock. Puoi anche fare clic sull'icona con due dita e selezionare direttamente la cancellazione del Dock. Nota che puoi eseguire questa azione con qualsiasi icona tranne il Finder e il Cestino, poiché rimangono fissi.
Ordinare le icone
Trascina l'icona che vuoi spostare e posizionala nella posizione desiderata, ovvero tra le icone pertinenti. Quando lo rilasci, verrà risolto in quella posizione.
dimensione
Se vai a " Preferenze di Sistema" e inserisci direttamente in " Dock", puoi personalizzare la dimensione predefinita delle icone e l' ingrandimento, che è la dimensione che raggiungi quando passi il mouse su di esse.

Altre impostazioni
Da quest'ultima finestra (System Preferences-Dock), è possibile regolare altre funzionalità come predeterminare la posizione del Dock sul desktop, regolare gli effetti delle icone quando ridotte al minimo o decidere se si desidera nascondere automaticamente questa barra di lavoro.
suggerimenti- Ancora nel Dock solo le applicazioni o le cartelle che usi di più per renderlo più pratico.
- Dal Dock stesso puoi gestire azioni come nascondere la cartella e l'applicazione o aprire un determinato file associato a quest'ultimo. Per fare ciò, fare clic sull'icona corrispondente con due dita.