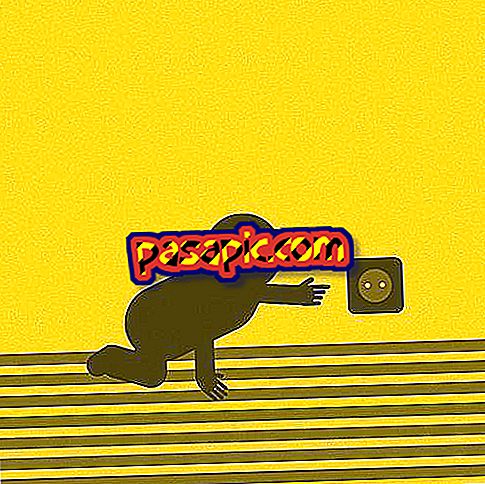Come realizzare un collage in Photoshop

In questo articolo spieghiamo in modo semplice come realizzare un collage in Photoshop . Quindi, ti insegniamo direttamente come puoi unire tutte le immagini che vuoi in una, usando un file di sfondo trasparente. Lavoreremo con i livelli, anche se non applicheremo stili diversi a ciascuno di essi. Tuttavia, dovresti sapere che puoi farlo se vuoi fare una composizione più elaborata. In .com spieghiamo come creare un collage in Photoshop.
Passi da seguire:1
Il primo passo per fare un collage in Photoshop è andare su "File" e "Nuovo" e creare il documento che sarà la base della composizione. È necessario scegliere l'altezza e la larghezza, fare i calcoli bene in base al numero di immagini che si desidera inserire e alla loro dimensione. Successivamente, scegli lo sfondo "Trasparente".

2
Ora stai per inserire la prima immagine di collage in Photoshop . Per fare questo vai su "File" e "Luogo". Quindi, dovrai sfogliare il tuo computer fino a trovare l'immagine che ti interessa.

3
Una volta che hai la prima foto che farà parte del collage, selezionala e fai clic su "Inserisci".

4
Il prossimo passo per fare un collage con Photoshop è selezionare la parte dell'immagine che vogliamo usare. Per fare questo, vai allo strumento di selezione nel menu di sinistra. Quando fai clic su di esso, vedrai che il programma ti chiede se vuoi posizionare l'immagine, devi scegliere l'opzione "Luogo".

5
Ora, nel menu in verticale, imposterai lo strumento di selezione in "Dimensione fissa", in modo da poter controllare che tutte le immagini del collage siano ugualmente grandi. Nel caso in cui li desideri in diverse dimensioni, non scegliere l'opzione "Dimensioni fisse" e cambiarla in ogni foto inserita nel collage con Photoshop.

6
Dato che in questo articolo selezioniamo "Fixed size", allora dobbiamo scrivere l'altezza e la larghezza che vogliamo.

7
In questo passaggio, premiamo nuovamente lo strumento di selezione nel menu verticale a sinistra, quindi selezioniamo l'area della foto che vogliamo utilizzare nel collage con Photoshop e premiamo il pulsante destro. Quindi, dalle opzioni che appaiono, dobbiamo scegliere "Layer via copia".

8
Nel prossimo passaggio per creare un collage con Photoshop, dobbiamo stare da soli con il nuovo livello che abbiamo creato. Per fare questo, ci leviamo in piedi dall'altra, premi il tasto destro e scegli "Elimina".

9
A questo punto, quello che dobbiamo fare è posizionare l'immagine nel posto che vogliamo che occupi nel collage. Per fare ciò, situato in quel livello, andiamo al menu verticale e scegliamo il primo strumento, e quindi possiamo spostare l'immagine dove vogliamo.

10
Qui ce l'abbiamo già ben posizionato, nell'angolo in alto a sinistra. Per continuare a creare collage con Photoshop, dobbiamo aggiungere le immagini che vogliamo, agendo nello stesso modo in cui abbiamo fatto per introdurre questa prima immagine.

11
Una volta che abbiamo tutte le foto del collage, nel nostro caso, vedremo sul lato destro che abbiamo tanti livelli quante sono le immagini che fanno parte della composizione. Se vogliamo dare uno stile diverso a ciascuna foto, selezioniamo il livello ad esso associato e lo modifichiamo.

12
Per salvare il collage realizzato con Photoshop, vai su "File" e "Salva come". Si consiglia di fornire un formato immagine che possa essere aperto facilmente con altri programmi che non sono Photoshop, come ad esempio .jpg.

13
Ecco questo semplice collage realizzato con Photoshop. Sfrutta la tua creatività per creare composizioni più complesse e accattivanti.