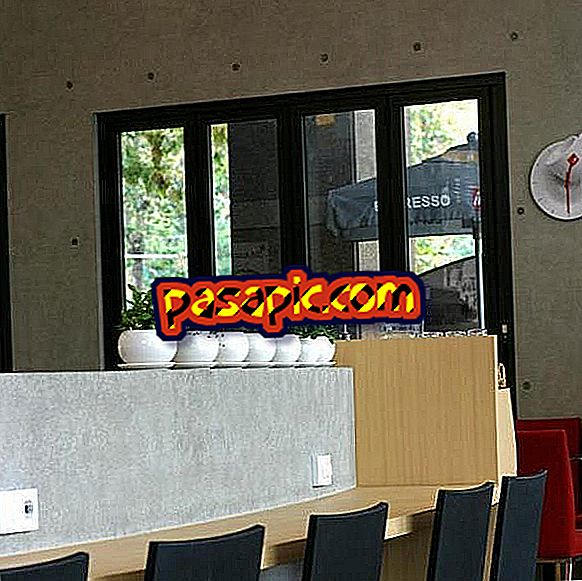Come usare il trackpad multi-touch su un Mac

Se hai un nuovo Macbook in una delle sue versioni o hai semplicemente deciso di lasciare il tuo mouse su iMac e lo hai appena fatto con un Magic Trackpad e lo stai solo usando per muovere il cursore e fare clic, ti manca un grande mondo di opzioni . Sapevi che a seconda del numero di dita che usi e del modo in cui le sposti, puoi fare in modo che il tuo Mac faccia molte più cose rispetto al semplice spostamento del cursore e facendo clic? In .com ti diciamo come usare il trackpad multi-touch su un Mac .
Scorrimento con due dita
Vuoi scorrere verso il basso sulla pagina o caricare? Non è necessario cercare le barre di scorrimento laterali, se si spostano due dita verso l'alto o verso il basso sul trackpad, anche il contenuto che si sta guardando andrà verso il basso o verso l'alto.

Zoom intelligente
Premi due volte con due dita sul trackpad per vedere qualcosa di più grande sullo schermo. Il sistema ingrandirà l'elemento su cui si trova il cursore. Ripeti l'operazione per tornare allo stato normale.

Zoom con due dita
Proprio come fai sul tuo smartphone o tablet: separa due dita sul trackpad per ingrandire un'immagine e unirle per renderla più piccola.

Pagina precedente o successiva
Fai scorrere due dita verso sinistra per andare alla pagina precedente e da destra a quella successiva. Se la pagina in cui ti trovi è contenta ai lati, scivoli fino alla fine prima di cambiare pagina.

Vai a Controllo missione
Fai scorrere tre dita verso l'alto sul trackpad per visualizzare il controllo missione.

Passa tra app e spazi a schermo intero
Scorri con tre dita verso sinistra o verso destra per passare ad altre app o spazi a schermo intero.

Avvia il launchpad
Chiudi tre dita e il pollice sul trackpad (vai da aperto a chiuso) per vedere il launchpad. Per tornare al punto in cui ti trovavi, fai il gesto opposto: pollice e tre dita separati.

exposé
Con tre dita sul trackpad, il programma su cui stai andando sarà esposto, così vedrai tutte le finestre dell'app che hai aperto. Fai scorrere le tre dita verso l'alto per uscire dall'Exposé.

Vedi Desktop
Separa il pollice e le tre dita sul trackpad, come se stessi facendo lo zoom.

ricerca
Se premi il trackpad con tre dita, cercherai la definizione della parola selezionata o sotto il cursore in quel momento.

Centro di notifica
Far scorrere due dita dal bordo destro del trackpad, dall'esterno, a sinistra. Il centro di notifica verrà visualizzato.