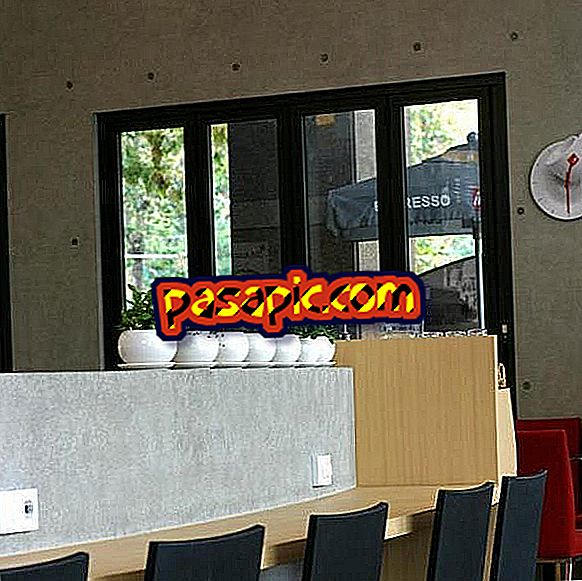Come installare Windows 8 sul mio computer

Meno di 24 ore. dopo la partenza di Windows 8, gli organizzatori di Genbeta hanno già pubblicato un articolo su come installare il nuovo sistema operativo in VirtualBox, un programma che ci offre la possibilità di avere diversi sistemi operativi coesistenti nel nostro computer, ricreando tutti i componenti di questo, dalla CPU alla scheda grafica. La versione che installeremo è l'immagine ISO 32-bit (x86) in inglese, ma come sai, Windows 8 è disponibile in tedesco, cinese, giapponese e francese.
- Un computer con accesso a Internet.
- VirtualBox.
1
Scarica Windows 8 e l'ultima versione di VirtualBox se ancora non hai accesso ad esso. I parametri di installazione sono 3 GB di RAM e la memoria totale per la scheda grafica virtuale, 128 MB. Per riavviare correttamente il sistema, il disco rigido virtuale è il primo nell'ordine di avvio e l'immagine ISO il secondo. La prima cosa che dovrebbe apparire è un pesce rosso.

2
La selezione della lingua deve apparire sul nuovo schermo; in questo caso, non è possibile scegliere lo spagnolo, ma è possibile passare alle impostazioni spagnole come, ad esempio, il formato dell'ora e la tastiera, quindi premere "Avanti" e, nella schermata successiva, "Installa ora".

3
Ora il programma di installazione di Windows 8 ti chiederà di inserire il codice prodotto; Puoi trovarlo sul sito Web di download: DNJXJ-7XBW8-2378T-X22TX-BKG7J.

4
In questa nuova schermata è necessario scegliere di aggiornare o installare il nuovo sistema operativo in modo personalizzato; una decisione molto importante perché dovrai designare le partizioni.

5
In questa installazione non dovremmo decidere nulla e dovremmo assegnare solo il disco virtuale completo per goderti Windows 8 . In questo caso, 20 GB per impostazione predefinita.

6
Attendi mentre i file vengono copiati; questo processo è relativamente lento.

7
Al termine del processo, attendere il riavvio del nuovo sistema operativo . Clicca su "Riavvia ora".

8
Dopo il riavvio, assegnare il nome al computer e scegliere un colore di sfondo tra quelli disponibili. Quindi, premere 'Avanti'.

9
Nella nuova schermata è possibile decidere se installare Windows 8 utilizzando la configurazione rapida o in modo personalizzato.

10
Scegliere se si desidera associare l'installazione con un ID di Windows o no. Se lo fai, sarà molto più comodo e più facile per il nuovo sistema operativo installare le applicazioni da Windows Store. In questo caso, abbiamo associato il nostro account.

11
Pronto per l'uso! Dopo aver terminato il processo di regolazione, Windows 8 verrà avviato e potrai godertelo.