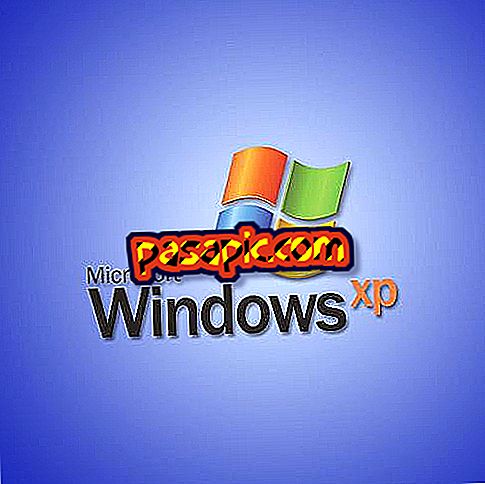Come usare WhatsApp su Mac

Per alcuni anni, l'applicazione mobile, WhatsApp, è diventata molto popolare. Questo ti permette di chattare con amici che hanno anche accesso ad esso. Tuttavia, la domanda di molti è "È possibile utilizzare whatsapp su Mac ?". La risposta è sì, c'è un modo per installare l'app sul nostro computer e divertiti a chattare con tutti i nostri contatti. Se ancora non sai come farlo, in .com lo spieghiamo passo dopo passo.
Avrai bisogno di:- Un computer con accesso a Internet.
- Un numero di telefono
1
L'unico modo per installare su WhatsApp è quello di emulare Android sul tuo computer. Per fare ciò, scarica l'SDK di Android per Mac e decomprimerne i contenuti sul desktop.
2
Apri la cartella, vai su " Strumenti " e quindi seleziona " Android " per installare il programma. Una volta eseguita questa azione, dovrebbe apparire qualcosa di simile.

3
Situati nel pannello a sinistra dell'applicazione e fai clic su " Pacchetti disponibili "; automaticamente verranno visualizzate due righe a destra " Archivio Android " e "Componenti aggiuntivi di terze parti". Fare clic su "Archivio Android" e selezionare, facendo clic sui pacchetti visualizzati nell'immagine allegata. Per finire, fai clic su "Installa selezionato" e attendi fino al termine del processo.

4
Torna al pannello di sinistra dell'applicazione e fai clic, questa volta, su "Dispositivi virtuali" per selezionare, quindi, "Nuovo". Una nuova finestra apparirà chiedendo un nome; scrivi quello che vuoi e clicca su 'Target Android 2.3.3 API Level 10'. Nella sezione 'Scheda SD', scrivi 2000 e, in 'Skin', scegli l'opzione WVGA800. Per finire, seleziona 'Applicazione Mac Mac hea ...' e fai clic su 'Modifica ADV'.

5
Scarica Eclipse Classic 3.7; la versione Cocoa 64 se usi Snow Leopard o Lion. Vai anche qui per ottenere il plugin ADT per Eclipse. Quando scarichi il file 'eclipse-SDK-3.7-macosx-cocoa-x86_64.tar.gz', estrailo nella stessa cartella del desktop che abbiamo creato nel primo passaggio. Nel fare ciò, apparirà una cartella chiamata 'Eclipse'.
6
Avvia Eclipse.app all'interno della cartella. Dovrebbe apparire qualcosa di simile alla nostra immagine allegata.

7
Con 'Eclipse', andare su 'Guida' e quindi selezionare 'Installa nuovo software'. Clicca su 'Aggiungi' nell'angolo a destra; In questo modo, apparirà una nuova finestra. Scrivi in questo 'ADT Plugin' nel campo del nome e, nel campo repository, copia questo indirizzo: //dl-ssl.google.com/android/eclipse/Pulsa in 'Ok' e, per finire, due volte "Avanti" fino a quando appare "Fine". Al termine, fare clic su "Eclipse" e selezionare "Preferenze". Nel pannello a sinistra fai clic su "Android" e, se appare qualcosa di simile se vuoi inviare statistiche a Google, fai clic su "Procedi".
8
Vai a SDL Location e seleziona 'Browse'. Trova la cartella creata nel passaggio numero uno, con tutti i contenuti creati finora, aprila e seleziona "Applica" e "OK". Chiudi tutto ciò che hai aperto fino a questo punto per installare WhatsApp su Mac correttamente.
9
Apri un terminale (vai su "Applicazioni", "Utilità" e poi "Terminal.app"). Trascina il file 'mksdcard' nella finestra del terminale; questo file si trova all'interno di una cartella denominata "Strumenti". Dopo la linea creata dal terminale, digita "1024M sdcard1.iso", premi invio e vai alla tua cartella personale, dove ora ci sarà un file chiamato "sdcard1.iso". Trascina questo nuovo file nella cartella creata nel primo passaggio.
10
Copia e incolla il seguente link (//www.whatsapp.com/android/current/WhatsApp.apk) e scarica WhatsApp Messenger per Android. Una volta completato il download, sposta l'applicazione nella cartella del desktop.
11
Apri il file 'Android' nella cartella 'Strumenti'. Vai al pannello a sinistra e seleziona di nuovo "Dispositivi virtuali". Ora devi apparire nell'elenco, l'Android che hai creato con il nome che hai inventato e il livello API 2.3.3 di destinazione 10. Selezionali e sul lato destro del pannello, premere "Modifica".
12
Tutto quello che devi fare ora è cambiare nella sezione in cui si dice 'SD Card:' mark 'File:', cerca il percorso e seleziona la SD che hai creato; cioè, 'sdcard1.iso'.Pulsa, nella parte inferiore, ' Modifica AVD 'e avendo selezionato il tuo Android, premi' Launch 'e attendi che tutto sia come nell'immagine allegata.

13
Riapri un nuovo terminale (Applicazioni> Utility> Terminal.app) e trascina il file 'adb' (situato nella cartella 'Strumenti' o Strumenti> Eclipse) nella finestra del terminale. Dopo aver creato la riga di comando, digita "Installa" e trascina l'applicazione che ha scaricato "WhatsApp.apk" nella finestra del terminale, quindi premi INVIO. Dopo l'installazione, dovrebbe apparire un messaggio simile a "Success". Hai già WhatsApp su Mac !
14
Apri l'applicazione su Mac e inserisci tutti i dati necessari. Se richiede il tuo numero di telefono, offre un numero secondario che non usi. Che sì, esiste, perché ti invieranno un SMS di convalida. Questo messaggio richiede tempo per raggiungere il nostro cellulare, quindi devi armarti di pazienza.
15
Sicuramente, il programma ti dirà che non può essere attivato, che tu scegli il metodo di chiamata. Un robot ti contatterà per dirti che cos'è il tuo codice e apparirà una finestra che ti chiederà di scriverlo. Clicca su "Ok" e avrai il tuo WhatsApp installato e funzionante sul tuo Android su Mac. Aggiungi ai tuoi amici e divertiti !!