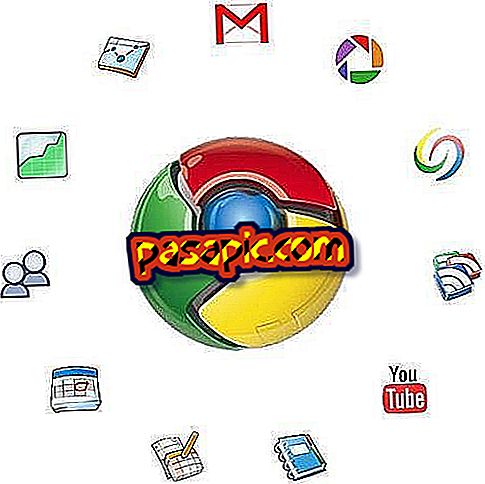Come creare una macchina virtuale in VirtualBox

VirtualBox è un programma disponibile per tutti i sistemi operativi che ci consente di creare macchine virtuali come se fossero computer indipendenti all'interno del nostro team. Il suo utilizzo ci consente di lavorare con diversi sistemi operativi rispetto a quelli che abbiamo installato sul computer, anche se la verità è che dobbiamo avere una RAM di almeno 4 GB affinché i team lavorino a un buon ritmo. In .com spieghiamo passo dopo passo come creare una macchina in VirtualBox .
1
La prima cosa che dobbiamo fare è scaricare il programma dalla pagina ufficiale della Virtual Box attraverso //www.virtualbox.org/wiki/Downloads. Dobbiamo cercare di scaricare quello giusto per il nostro sistema operativo.
2
Una volta installato il programma, per creare una macchina virtuale dobbiamo andare in alto a destra e fare clic su Nuovo.
3
Quindi, avremo un dialogo e dovremo compilare tre informazioni:
- Nome della macchina: quello che vogliamo.
- Tipo: sceglieremo tra un elenco offerto da Windows, Mac e sistemi gratuiti.
- Versione: scegliamo la versione del sistema operativo. Importante da considerare se il nostro computer è a 32 o 64 bit.
4
Successivamente, assegneremo la RAM che vogliamo che la macchina virtuale abbia . Non sarà mai più grande di quello che abbiamo sul nostro computer e ciò che è raccomandato, anche se varia a seconda della macchina che crediamo, è che destiniamo metà alla macchina virtuale, in modo che l'altra metà del computer "reale".
5
Ora dovremo scegliere il Virtual Hard Drive. Se vogliamo usarne uno che abbiamo già, scegliamo questa opzione, ma se partiamo da zero dobbiamo scegliere Creare un disco rigido virtuale ora.
Quando lo creiamo, si apre una nuova finestra di dialogo nella quale dovremo scegliere la posizione. Questo è utile se non abbiamo molto spazio sul disco rigido interno e vogliamo usarne uno esterno. Possiamo anche scegliere il tipo di file del disco rigido virtuale che vogliamo. Il più usato è .vdi.
6
Abbiamo creato la macchina virtuale e ora, dovremo utilizzare un'immagine .iso o un disco di installazione per installare il sistema operativo che abbiamo scelto nel primo passaggio.
Per fare ciò, fare clic sulla nostra nuova macchina virtuale nella barra laterale sinistra di VirtualBox e selezionare Start. Un dialogo ci chiederà di scegliere la posizione del disco di installazione e avviare il processo, come se fosse un normale computer.
7
Una volta installato il sistema operativo, ogni volta che vogliamo utilizzare la nostra macchina virtuale, lo contrassegniamo nel menu VirtualBox e lo diamo a Start.